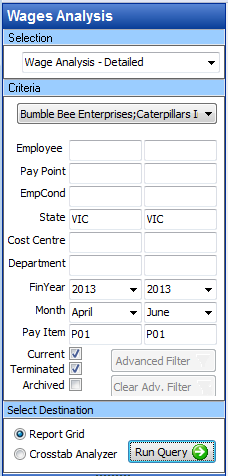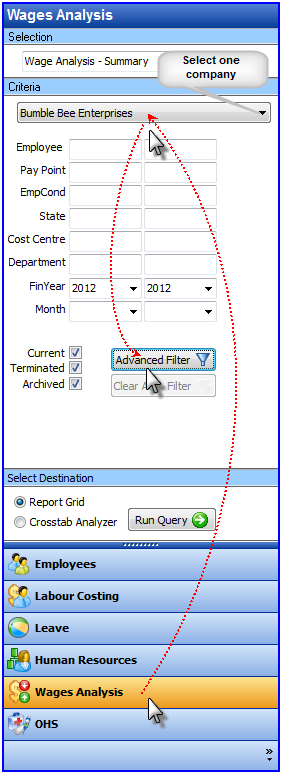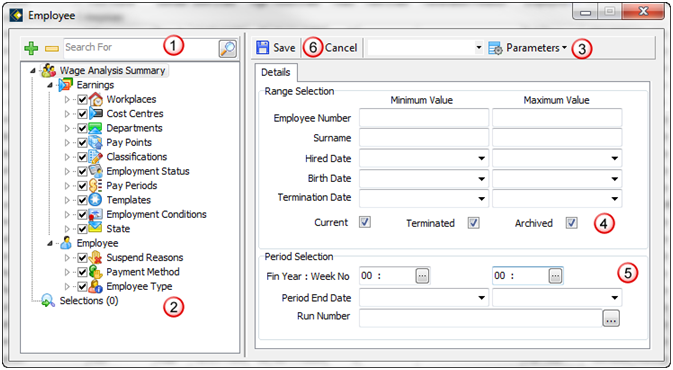Filtering for Labour Costing and Wage Analysis
There are some specific filtering options for the Query Types Labour Costing and Wage Analysis. As an organisation processes more payruns through HR3pay, these query types are typically the ones that will return the greatest volume. These filters allow greater flexibility when running queries.
Filtering Using the Basic Filter (Labour Costing/Wage Analysis)
Having selected the Query Type of Labour Costing or Wage Analysis, basic filter options are available. These enable you to specify ranges of data as part of the query criteria.
This example shows a Wage Analysis – Detailed query for current and terminated employees in the Bumble Bee Enterprises and Caterpillars companies, who have received an amount of Pay Item P01 within the Victorian State for the April through June quarter of FinYear 2013. This is done by using the ranges available in the Basic Filter:
| From State: | VIC | To State: | VIC |
| From FinYear: | 2013 | To FinYear: | 2013 |
| From Month: | April | To Month: | June |
| From Pay Item: | P01 | To Pay Item: | P01 |
Filtering Using the Advanced Filter (Labour Costing/Wage Analysis)
When selecting a single company and Query Types of either Labour Costing or Wage Analysis, the Advanced Filter option is enabled. This allows you to filter data on a larger number of criteria so that you can access specific information.
For example:
- First, select the Wages Analysis query section
- Next, select a single company from the drop down company selector to display the Advanced Filter button
- Click the Advanced Filter button - the Advanced Filter screen is displayed.
These areas are described next:
1: The Search For box 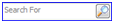 is used to select the employee/s to include in your query. This is useful if you want to select only specific employee(s) or are uncertain of the employee numbers. F4 can be used as a shortcut key to open the search pane.
is used to select the employee/s to include in your query. This is useful if you want to select only specific employee(s) or are uncertain of the employee numbers. F4 can be used as a shortcut key to open the search pane.
2: The filter tree allows you to exclude certain elements, or include specific ones. Expand any of the nodes to see all available elements and then select only the ones you want to include.
3: Click on the Parameters button  to select a previously saved set of filter parameters. From this drop-down box, choose to save the parameters that you have entered as a new set, to delete a saved parameter set, or to publish parameters to other users.
to select a previously saved set of filter parameters. From this drop-down box, choose to save the parameters that you have entered as a new set, to delete a saved parameter set, or to publish parameters to other users.
4: You can enter specific values to include in the report, such as employee number. Enter a minimum, maximum or range of data. You can also include/exclude current, terminated or archived employees.
5: In Period Selection you specify the period of time that you would like the report to cover. This can include a particular Financial Year and Week, a period end date or a range of payrun run numbers.
6: Click the Save button  to save the report. If any search criteria are mandatory, you will be asked to enter these before proceeding. The Advanced Filter screen will close and you will be returned to the main Data Explorer screen. Click on Run Query
to save the report. If any search criteria are mandatory, you will be asked to enter these before proceeding. The Advanced Filter screen will close and you will be returned to the main Data Explorer screen. Click on Run Query  to create the report.
to create the report.